Add Value Companyの三つのR
Reliable
Dependable, able to be trusted to do what is expected or has been promised likely to be accurate: able to be trusted to be accurate or to provide a correct result.
Responsible
Answerable to somebody: accountable to somebody for an action or for the successful carrying out of a duty being to blame for something, being the cause of something, usually something wrong or disapproved of important: conferring the authority to make decisions independently and requiring conscientiousness and trustworthiness.
Respectable
Morally above reproach: in accordance with accepted standards of correctness or decency satisfactory: meeting an adequate standard
large enough: sufficiently large.
Add Value Company について
事業案内
コンサルティング領域
ビジネスモデリング
新規事業のビジネスモデル構築
ビジネスパートナーのご紹介
ビジネスの運営支援
企画開発
再開発、遊休地の有効利用
マスタープランニング(百貨店、SC、個店、飲食店)
リニューアルプランニング(百貨店、SC、個店、飲食店)
イベント・催事の企画、運営
商業施設開発
マスタープランニング(百貨店、SC、個店、飲食店)
リニューアルプランニング(百貨店、SC、個店、飲食店)
内装プランニング(百貨店、SC、個店、飲食店)
設備・環境プランニング(厨房設備、赤水対策、省エネ機器を含む)
イベント・催事の企画、運営
テナントリーシング
IT関連開発
コンピュータシステム提案(パソコン、オフコン、汎用機)
コンピュータシステム運用提案・運用支援
社内業務システム開発提案
通信環境システム開発・提案
WEBシステム開発・提案
通信事業システム開発・提案(固定電話・携帯電話・国際電話)
キャラクラーライセンス
当社ではKingFeaturesとのコラボレーションにより、アメリカのカートゥーンのキャラクターの展開をサポートし、従来にない柔軟な対応と豊富なライセンス実績によりキャラクタービジネスをバックアップいたします。
ご 紹 介
雑誌や媒体でご紹介いただきました
Type

フリーランス的な立場で外部スタッフと連携して活動。都内の大型ショッピングセンターをはじめ、都心の企業を中心に常時20社ほどのクライアントを持つ。
まず最初に紹介するのは、25年以上に渡ってコンピュータに関わってきた経験から、コンサルタントには欠かせない「ロジカルな思考力」を身につけた佐野氏。
コンピュータをベースに、IT経営戦略だけではなく、大型商業施設から町おこし・村おこしの企画までを行う。
“自分の顔で勝負する”だ。
「私はプロジェクトごとに外部のチームを編成するプロデューサー。といっても、立ち位置は常にクライアント側です。
企画段階だけでなく実務レベルでもクライアントサイドで見ています。大型ショッピングセンターの企画を行うときは、全体のコンセプト作りもすれば、カーテンの工事依頼もするといった具合です。そんな意味では、固定費がかからないオフィスレスな私は、便利な人でしょうね(笑)」
ときには、「便利屋精神」が過ぎて、利益を度外視してしまうこともある。しかし、それこそ徹底したクライアント重視の姿勢に他ならない。こうしたサービス精神が、次のクライアントに繋がるのだ。
実際、佐野氏のクライアントは全て口コミ。飛び込みセールスなどしたことはないという。
「クライアントが本来求めているのは、今目の前で起きている小さな問題を解決してくれる人。たとえば『エクセルファイルがフリーズしてしまった!』というようなこと。
ソリューションという英語の意味を考えれば、『場当たり的に解決する』ので構わないんですよ。その場その場で最適な解決策を提示してあげたいと思っています。もちろん、全体を見渡して、事前にリスクヘッジを用意しておくことも忘れてはなりません」
このように隅々までクライアント企業に入り込めるのは、それだけ濃密な人間関係を築いている証拠。
クライアント企業の一員であるかのように相手の脳に入りこむからこそ、新たな企画アイデアも浮かんでくるのだという。
そして、話している相手の心を捉える話術にも優れている佐野氏。
ネガティブな話をするときでも笑い話を織り交ぜて場の雰囲気を明るくし、説得材料として歴史的背景を用いたりする。
かなりの知識量と分析力、プレゼン力がなければできないことだろう。
「私の商品価値は、クライアントの本音と建て前、さらに彼らを外から見たものを分析し、その結果を提示すること。
データ収集能力や分析力は欠かせないものなのです」
News Week
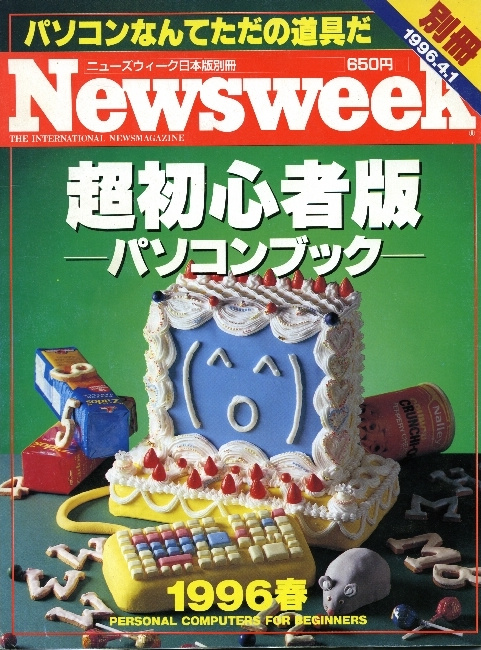
10年ほど前まではあくまで個人的な趣味の部分としてパソコンとかかわり、仕事の部分ではオフコンやミニコン、汎用機に携わっていた。当初、パソコンの上でいかにこれら業務用のシステムを実現できるか、ということを考えていたのである。「オフコン等に比べると、パソコンは非常に複雑な機械で、しかもデータをファイルとして記録することが不得手なマシンだった」という。「それは現在でも変わっていませんが、反面、適切なアプリケーションソフトを利用することにより、非常に手軽にデータをシミュレートしたり、ドキュメントを作成するといったことができるようになってきているのも事実です」 デスクの上にはデスクトップマシン(エプソン製98互換機)とモデム、MO、CD−ROMドライブなどが積まれ、愛用のDOS/Vノート(東芝製)が置かれている。オフィスのデスクトップマシンの主な作業環境を持ち歩くために購入した。通勤電車の中では膝の上で文書作成。出先での打ち合わせ、会議などの議事録はその場で入力する。必要とあれば相手先でプレゼンテーションをしたり、公衆電話から通信でデータを送信することもある。
佐野は現在四十一歳。商業施設(百貨店やショッピングセンター等)のコンサルティングが主な業務だ。ショップの配置とわかりやすさ、人の流れ、顧客満足度、経済的な効率、雰囲気などさまざまな要素を考慮してコーディネイトし、提案する。 仕事を進める上で重要なのは「自分が納得するため」と「人を説得するため」という2点だと、佐野は考えている。データを収集して情報を読み取り、読み取った情報から「自分が納得する」結論を導き出し、次にその結論を「人を説得するために」表現(プレゼンテーション)する。あるいは企画書といったドキュメントに構成する。「コンピュータから見れば、データそのものは文字や数値の集合でしかありません。人間がデータからなんらかの意味を読み取ったとき、それは「情報」となります」というのがデータを扱う佐野の姿勢だ。
プレゼンテーションの要諦は、何を伝えたいかにある、と佐野は考えている。これこれの根拠はこうである、ということを解き起こしていくためには、さまざまにパラメータを変え、何が読み取れるのかというシミュレーションを行わなければならない。そのために佐野にとって不可欠なのが、パソコンである。企画書を書くときも、章立てや内容の入れ換え、書き換えをパソコン上で頻繁に行う。「パソコンの画面で書き、考え、修正し、表現しているんです。これを手書きで行うということは、あり得ないですね」と佐野は言う。「パソコンがなかったら、という仮定からでは、私の仕事のスタイルそのものが成立し得なくなります」
佐野は、仕事の流れ(段階)のなかで、ひとつのソフトですべてを行うのではなく、複数のソフトウェアを組み合わせて使用している。大きなデータはR:BASE PROで処理。マーケティング情報などの多量なデータをデータベース化することにより、多角的な評価・分析を行うのが目的である。その結果を、エクセルに読み込んでシミュレートしする。また、店舗のフロアデザインはDynaCADで行う。こうしてできた材料をモルツギア(ビジネス文書作成ツール)に集中し、表やグラフを駆使してドキュメントとして仕上げ、プリントアウトすれば、プレゼンテーション用の資料が完成する。場合によってはマイクログラフィックスデザイナーやパワーポイントなども活躍する。 複数のソフトウェアを使う上で佐野が目指しているのは、作業効率をいかに向上させるかということだ。そのため、パソコンで扱うすべてのデータを電子的に、かつ有機的に連携させ、一部の手直しが全体の手戻りとならないよう工夫している。作業効率の低下は仕事のクオリティにも影響するからだ。「仕事のクオリティの維持のためにも、パソコンは非常に重要なツールですね」 佐野のパソコン感はこうだ。「パソコンとは家庭でいえば冷蔵庫のようなもの。冷蔵庫を買うときに、これから何を入れてどういう風に使って、というような検討を加える人はまずいないでしょう。とりあえずスペースや値段で購入して、それからあれも入れよう、これも入れようと。パソコンもこれに似ていて、あればアイデア次第でさまざまな用途が開けてきます。
Try it, you like it!」
サポート
PC関係サポート情報
| コントロールパネルの場所が変わった | Windows10 Creators Updateからコントロールパネルの場所が変わった スタートメニューの「Windowsシステムツール」の真ん中あたりに移動した |
|---|---|
| ネットワークに参加できない(Windows10) | ネットワーク設定がパブリックになっている、プライベートにしておく 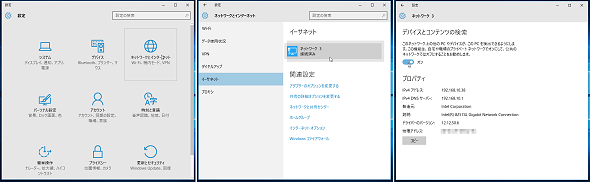
「PC設定」から「設定」への変更が影響して、「デバイスとコンテンツの検索」のオン/オフの場所がさらに見つけにくくなった
Windows 10では「設定」の「ネットワークとインターネット」を開き、Wi-Fi接続の場合は「Wi-Fi」を、イーサネット接続の場合は「イーサネット」を開いて、接続済みのネットワーク名をクリックします。これでようやく「デバイスとコンテンツの検索」のスイッチをクリックしてオン/オフを切り替えることができる 2017年3月頃に予定されているCreators Updateではさらに画面が異なる スタートメニュー→設定(歯車アイコン)→ネットワークとインターネットを開く 有線LANの場合は「イーサネット」を開く 一番上にPCのアイコンとともに「ネットワーク・接続済み」の文字をクリック 「このPCを検出可能にする」のスイッチを「オン」にする 無線LANの場合は「WiFi」を有線LANの場合は「イーサネット」をクリック
一番上の接続されているアクセスポイントをダブルクリックして開く
二番目の「このPCを検出可能にする」のスイッチをONにする |
| 起動時のパスワードの省略 | 左下のWindowsロゴボタン()の上で右ボタンをクリック 「ファイル名を指定して実行」を選択 次のコマンドを入力(下をそのまま写し取って貼り付けると簡単) ユーザー名がいくつかあるときは、起動時に表示されていたものと同じユーザーをクリックして反転表示させておく 「□ ユーザーがこのコンピュータを使うには、パスワードの入力が必要」の先頭のチェックを外す 「OK」ボタンを押すと、起動時に入力していたパスワードの確認画面が表示される 確認のため同じもパスワードを2回入力してOKボタンを押して登録する 次の起動からパスワードが不要になる |
| 共有フォルダにアクセスできない | スタートメニュー→設定(歯車アイコン)→ネットワークとインターネット(共有オプション) 共有オプションの変更 プライベート(右側の下向き矢印をクリック) ◎ネットワーク検索を有効にする ◎ファイルとプリンターの共有を有効にする ◎ユーザーアカウントとカスワードを利用してほかのコンピュータに接続 ゲストまたはパブリック(右端の下向き矢印をクリック) ◎ネットワーク探索を有効にする ◎ファイルとプリンタの共有を有効にする すべてのネットワーク(右側の下向き矢印をクリック) ◎共有を有効にしてネットワークアクセスがある場合はパブリックフォルダーの中身を読み書きできるようにする メディアストリーミングはそのまま… ◎128ビット暗号化を使用してファイル共有の接続を保護する ◎パスワード保護共有を無効にする (複合機でスキャン結果を送り込むのなら無効にしておいた方がいい・この保護の向こうはパブリックフォルダーだけで、プライベートフォルダーは共有されない) |
| PCの実行速度が遅い | コントロールパネルの「システムとセキュリティ」から「システム」をクリックする 左側のペイン(仕事のリスト)から「システムの詳細設定」をクリック 「詳細設定」タブの「パフォーマンス」項目設定ボタンを押す 視覚効果タブから画面の動きに関係した部分のチェックを外す(以下のチェックを外す) □ウインドウを最大化や最小化するときにアニメーションで表示する コンボボックスをスライドして開く タスクバーでアニメーションを表示する ヒントをフェードまたはスライドで表示する メニューをフェードまたはスライドして表示する メニュ項目をクリック後フェードアウトする リストボックスを滑らかにスクロールする これで、再起動してやるとPCの動きがかなり軽く感じる(実行速度に変化はないんだけどね) |
| テンポラリーファイルを掃除しよう | PCを使っているとテンポラリーファイルが消されずに残っている。このフォルダーは、通常、不可視属性が設定されていてそのままでは見えない。不可視属性を解除したり…と煩雑なので、これを一発で開く方法を紹介する
エクスプローラを開く(どこが表示されていて見気にしなくていい)
エクスプローラー上部の現在のフォルダーが表示されている 「PC>ドキュメント>Fax」といった感じだ。ここにマウスを置いてクリックするとカーソルが入る。うまくいかなくても2~3回クリックしてみるとカーソルが入る。 カーソルが入ったら、BackSpace(BS)キーを押して文字を全部消しちゃう そこに次の6文字を入力する %temp% 、Enterすると「PC>ローカルディスク(C:) ~ AppData>Local>temp>」が開いて、英数文字の羅列されたフォルダーやファイルが大量に表示される このファイルは全部消していいので、リボンから「すべて選択」→「削除」を選んで消してやる。 使用中だといわれたら、全部消さなくていい。1まんこくらいの不要なファイルうち5~6個残っていたって影響はない。 これで再起動してやるとかなりPCは軽くなる。市販のソフトがやっているのはこれだけのことだから、購入する必要はないと思うよ。 |
| Google Chrome BSキーで戻る | Goofle Chrome でBSキーでひとつ前のページに戻る機能がなくなってしまった。そこで、当該機能を復活させるためのモジュールを紹介。ここをクリックして表示、ChromeのWEBストアが開くので、右上の緑色の「CHROMEに追加」ボタンを押して、拡張機能を追加する。これで、BSキーでひとつ前の@エージに戻る高尾tができるようになる。 |
リンク集
当社制作・管理サイト、クライアントサイト
日本小動物獣医師会 動物病院、ペットのための獣医師会です、小動物とはペットのことをさす専門用語です。Wikipedia (日本小動物獣医師会)
むらた動物病院 千葉県茂原市の動物病院、研究・教育に力を入れる他保護活動も活発に行っています
松本治療所 横浜妙蓮寺の鍼灸院です。日本鍼灸師会の重鎮であり、著書多数!学校での教授を通して後進の教育にも熱心です
出雲蕎麦「いづ味」(六本木一丁目) 私が最も信頼する蕎麦と料理の名店です
丸山ひでみ Official Website 丸山ひでみです。モノ創り大好きです…俳優として…人として…モノ創りに心を…(Webより)
映像実演権利者合同機構 PRE 一般社団法人・映像実演権利者合同機構は、映像実演に関わる実演家・権利者からの委任を受け、著作隣接権および肖像権の権利処理を行い、その使用料の徴収と分配を行っています。2010/6月末で1,544事務所、委任者は31,390名となって3万人を超える権利処理を行っています。
S&S エンターテイメントスクール 各種コースをご紹介します。 充実した内容であなたの個性を引き出します!
king features Syndicate アメリカンコミックのキャラクター使用については当社(Add Value)にご相談ください
パソコン関係ユーティリティ
Adobe Reader PDFファイルを表示します。一緒にAdobe photo Albumnがインストールされてしまったら、アプリけーホンの追加と削除から削除しましょう。
マッハコピー IO-DATAの高速ファイルコピー、同一ファイルは日付を見て新しい場合のみコピーなのでバックアップにも最適
Google Chrome クリーンアップツール Chromeの動作が不安定な時対応
CCleaner ディスクのゴミやメモリーをクリアして空き領域を増やします(効果あります)
プリンタメーカー提供素材集(企画書や年賀状などの素材もここ)
EPSON PRINTOWN EPSON製プリンタのユーザーで製品番号を登録すればOK、クリップアートや印刷素材、ペーパークラフト等
Print out factory リコーの運営するサイト。登録不要で企画書に使えるクリップアートがあります(EXCELテンプレート 、PowerPointテンプレート)
CANONクリエイティブパーク CANONの提供する印刷素材集
交通(陸上・航空・海外)お役立ちリンク
Google Map シンプルなのに多機能・便利!
駅すぱあとWEB 鉄道路線検索の老舗
JRサイバーステーション JR運営サイト、空席状況が検索可能。会員になると予約も出来ます
NEXCO東日本 全国の高速道路案内サイト
日本道路交通情報センター NEXCO東日本のサイト(道路情報は上の道路交通情報センターへ)
警察取り締まり情報局 交通取り締まり情報
酒・飲食関係
六本木いづ味 私が一番信頼する蕎麦と日本料理の店です
居酒屋千草 現在一升瓶で通算270本目の焼酎が入ってます
フリースペース無何有 新宿3丁目のフリースペースです
大雅園 勝沼のブドウ園、おいしいですブドウとワインをお楽しみください・通販可
真澄 私が好きな酒です
神谷バー ご存じ電気ブランの浅草神谷バー











